This salesforce reports connector allows users to log into Salesforce.com with their Salesforce credentials and pull down any report they have access to into a Qlik Sense app via the load script editor. You can either grab the source code and build the project here, or follow the download instructions for an installer.
Download
Installation
Setup
Limitations
Head over to the releases page for the latest installer! The latest installer will be the entry at the top of the page, look for the .msi file under Downloads.
-
Once you have downloaded the
.msifile, double click it to launch the installer. -
The following screen should appear. You will need to accept the license terms before you can install.
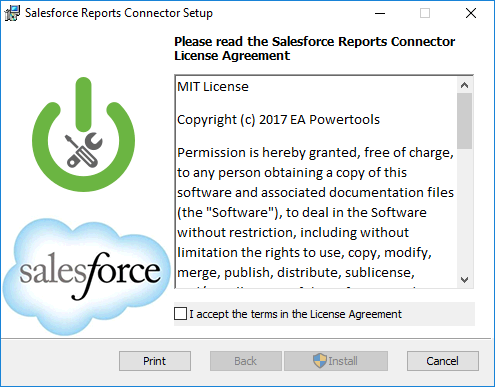
-
When the installer completes, the Salesforce Reports Connector is successfully installed! If you are running Qlik Sense Desktop, you will need to restart Qlik Sense Desktop for the connector to appear.
-
Once you are in the
Data load editor, you can clickCreate new connectionand selectSalesforce Reports Connector.
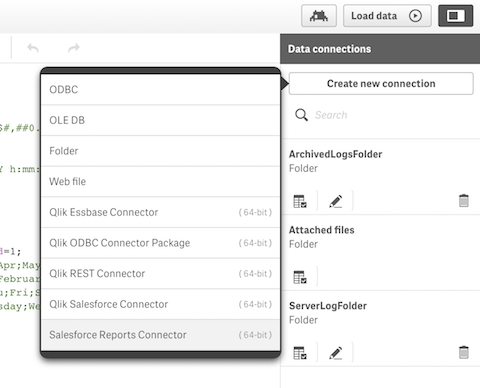
-
The following window will appear. First you will need to enter a connection name (must be unique), then choose a server. If you are unsure, choose
Use Productionas this will use the default server you connect to when you use the web interface atlogin.salesforce.com. If you have a custom server, you can select this option and enter your server hostname. After you are done, clickOk.
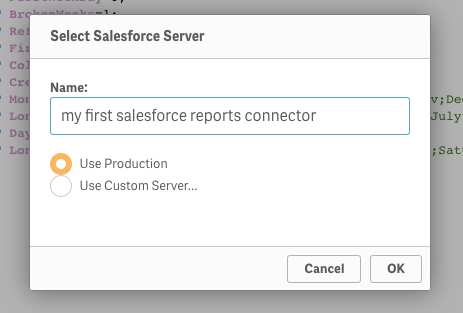
-
You will now need to login to salesforce so you can allow the connector to access your reports. When you see the following screen, click the
Login/Authenticatebutton. This will open a new window in your default web browser on your machine.
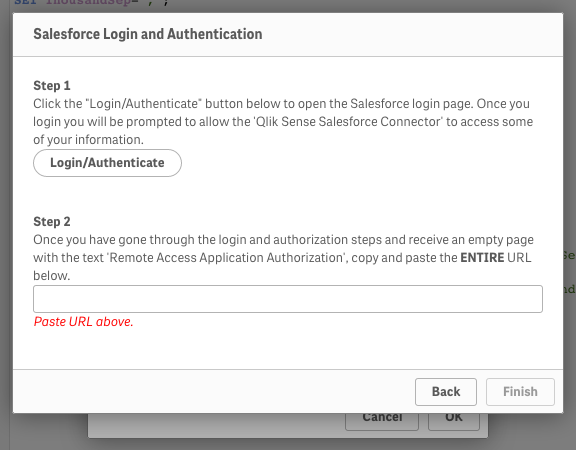
-
Upon clicking
Login/Authenticate, if you are NOT logged in, you will see the following screen. You will need to login here. If you are logged in, go directly to the next step.
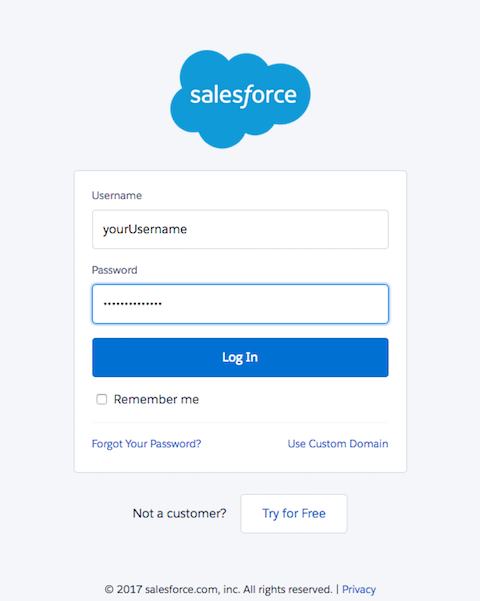
-
Once you are logged in, you will see the following salesforce page. You will need to click the
Allowbutton to allow the connector to access your reports. If you are signed in as the wrong user, clickNot You?.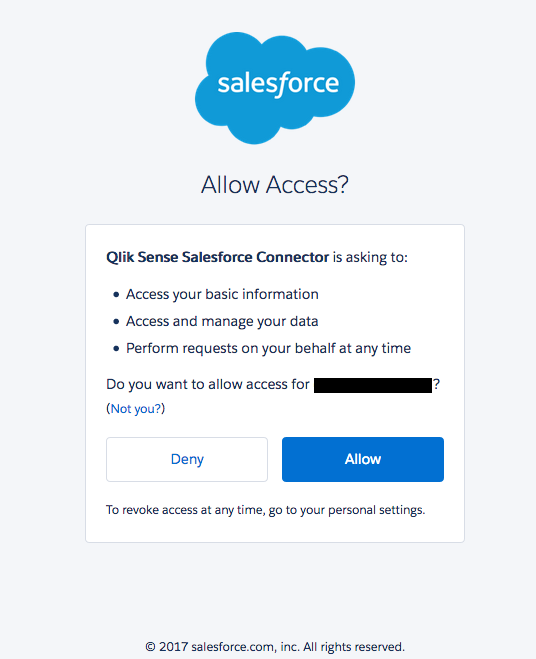
-
After clicking
Allow, you will reach an empty white page with the textRemote Access Application Authorization. Copy the ENTIRE URLhttp://...as you will need this for the next step.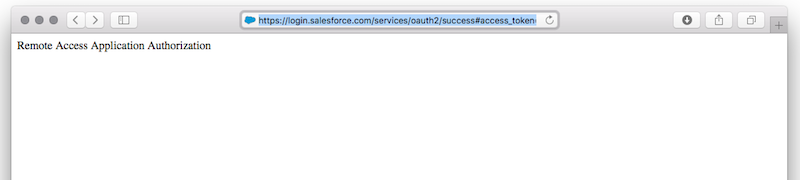
-
Go back to Qlik Sense and the
Salesforce Login and Authenticationwindow should still be open. Paste the entire url copies from your salesforce page into box. The text underneath should turn green and read valid URL.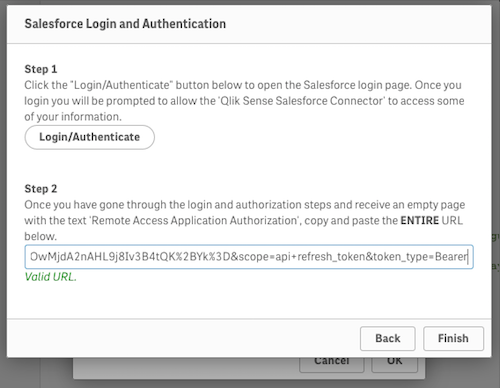
-
Click finish! At this point the connector should appear on the right under your list of connectors. You can then go and click select data!
-
The Salesforce API limits the amount of rows to be fetched to 2000 rows. This means you can only load 2000 rows per report beacuse of a Salesforce limitation.
-
You currently cannot send filters/limiters from the Qlik Sense Load Script Editor window. It will try to fetch the whole report regardless of columns selected and filters that may have been appended.