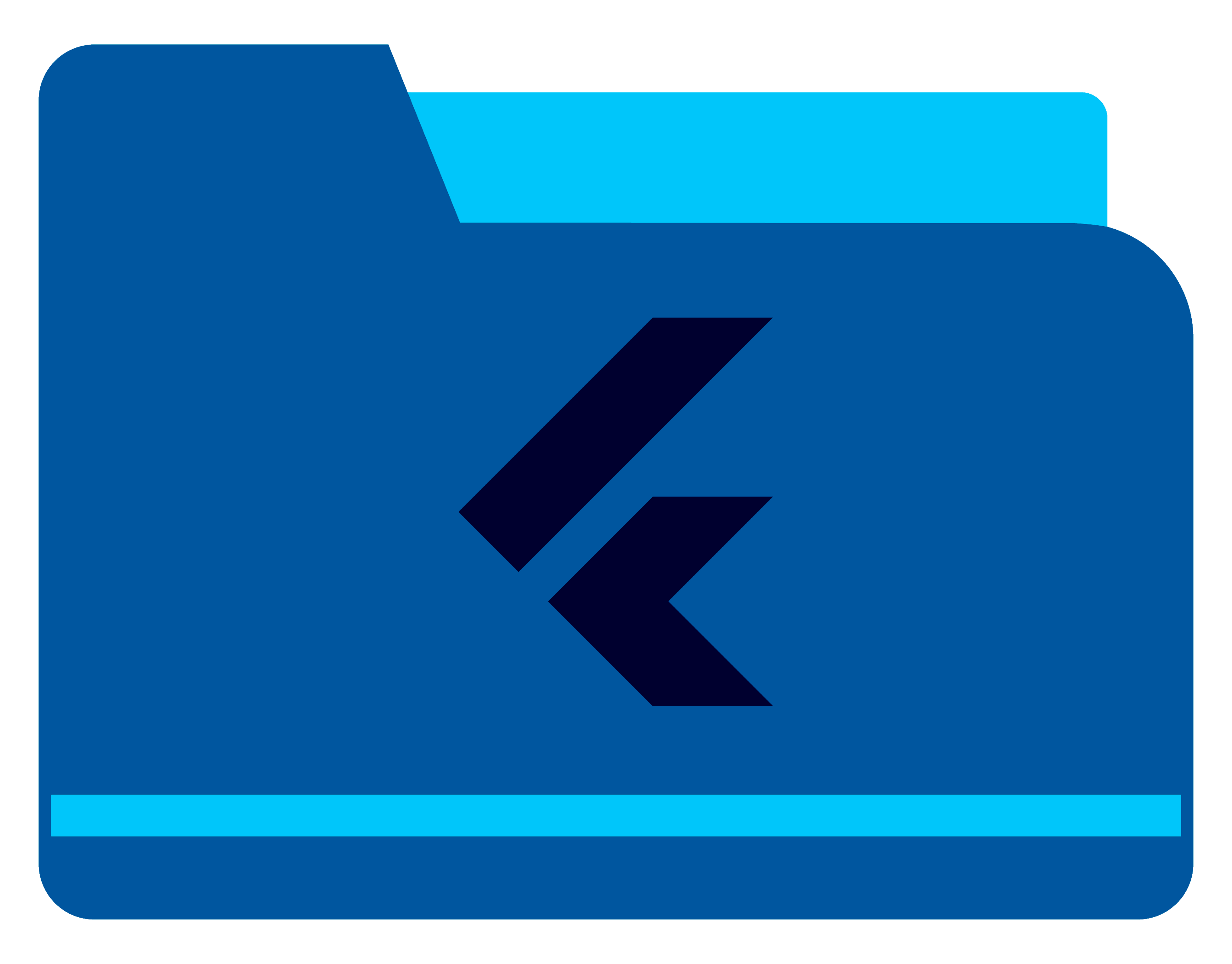PDF Combiner is a Flutter plugin designed for combining and manipulating PDF files. It supports multiple platforms including Android, iOS, Linux, macOS, Windows and web, enabling users to:
- Combine any number of PDFs and images, in any order, into a single PDF.
- Merge multiple PDF files.
- Create PDFs from images.
- Extract images from PDFs.
- Android: PDF manipulation is done natively using
android.graphicswith Kotlin, with no external dependencies. - iOS and macOS: PDF manipulation is done natively using Swift, with no external dependencies.
- Linux and Windows: Employs PDFium from Google, a C++ library.
- Web: Implements PDFLib in JavaScript for PDF manipulation.
Combine any number of PDFs and images, in any order, into a single PDF document.
Required Parameters:
inputPaths: A list of strings representing the image and PDF file paths.outputPath: A string representing the absolute path of the file where the generated PDF should be saved. In the case of web, this parameter is ignored. The file extension must be.pdf.
final imagePaths = ["path/to/image1.jpg", "path/to/document1.pdf", "path/to/image2.png"];
final outputPath = "path/to/output.pdf";
GeneratePdfFromDocumentsResponse response = await PdfCombiner.generatePDFFromDocuments(
inputPaths: imagePaths,
outputPath: outputPath,
);
if (response.status == PdfCombinerStatus.success) {
print("File saved to: ${response.outputPath}");
} else if (response.status == PdfCombinerStatus.error) {
print("Error: ${response.message}");
}Combine several PDF files into a single document.
Required Parameters:
inputPaths: A list of strings representing the paths of the PDF files to combine.outputPath: A string representing the absolute path of the file where the combined PDF should be saved. In the case of web, this parameter is ignored. The file extension must be.pdf.
final filesPath = ["path/to/file1.pdf", "path/to/file2.pdf"];
final outputPath = "path/to/output.pdf";
MergeMultiplePDFResponse response = await PdfCombiner.mergeMultiplePDFs(
inputPaths: filesPath,
outputPath: outputPath,
);
if (response.status == PdfCombinerStatus.success) {
print("File saved to: ${response.response}");
} else if (response.status == PdfCombinerStatus.error) {
print("Error: ${response.message}");
}
Convert a list of image files into a single PDF document.
Required Parameters:
inputPaths: A list of strings representing the image file paths.outputPath: A string representing the absolute path of the file where the generated PDF should be saved. In the case of web, this parameter is ignored. The file extension must be.pdf.
By default, images are added to the PDF without modifications. If needed, you can customize the scaling, compression, and aspect ratio using a configuration object.
final imagePaths = ["path/to/image1.jpg", "path/to/image2.jpg"];
final outputPath = "path/to/output.pdf";
PdfFromMultipleImageResponse response = await PdfCombiner.createPDFFromMultipleImages(
inputPaths: imagePaths,
outputPath: outputPath,
);
if (response.status == PdfCombinerStatus.success) {
print("File saved to: ${response.outputPath}");
} else if (response.status == PdfCombinerStatus.error) {
print("Error: ${response.message}");
}The PdfFromMultipleImageConfig class is used to configure how images are processed before creating a PDF.
Parameters:
rescale(default:ImageScale.original): Defines the scaling configuration for the images.keepAspectRatio(default:true): Ensures that the aspect ratio of the images is preserved when scaling.
Example Usage:
final imagePaths = ["path/to/image1.jpg", "path/to/image2.jpg"];
final outputPath = "path/to/output.pdf";
PdfFromMultipleImageResponse response = await PdfCombiner.createPDFFromMultipleImages(
inputPaths: imagePaths,
outputPath: outputPath,
config: const PdfFromMultipleImageConfig(
rescale: ImageScale(width: 480, height: 640),
keepAspectRatio: true,
),
);
if (response.status == PdfCombinerStatus.success) {
print("File saved to: ${response.outputPath}");
} else if (response.status == PdfCombinerStatus.error) {
print("Error: ${response.message}");
}Extract images from a PDF file.
Required Parameters:
inputPath: A string representing the file path of the PDF to extract images from.outputDirPath: A string representing the directory folder where the extracted images should be saved. In the case of web, this parameter is ignored.
By default, images are extracted in their original format. If needed, you can customize the scaling, compression, and aspect ratio using a configuration object.
final pdfFilePath = "path/to/input.pdf";
final outputDirPath = "path/to/output";
ImageFromPDFResponse response = await PdfCombiner.createImageFromPDF(
inputPath: pdfFilePath,
outputDirPath: outputDirPath,
);
if (response.status == PdfCombinerStatus.success) {
print("Files generated: ${response.outputPaths}");
} else if (response.status == PdfCombinerStatus.error) {
print("Error: ${response.message}");
}The ImageFromPdfConfig class is used to configure how images are processed before creating a list of images.
Parameters:
rescale(default:ImageScale.original): Defines the scaling configuration for the images.compression(default:ImageCompression.none): Sets the compression level for image, affecting file size quality and clarity.createOneImage(default:false): If you want to create a single image with all pages of the PDF or if you want one image per page.
Example Usage:
final pdfFilePath = "path/to/input.pdf";
final outputDirPath = "path/to/output";
ImageFromPDFResponse response = await PdfCombiner.createImageFromPDF(
inputPaths: imagePaths,
outputPath: outputPath,
config: const ImageFromPdfConfig(
rescale: ImageScale(width: 480, height: 640),
compression: ImageCompression.custom(35),
createOneImage: true,
),
);Represents the compression level of an image, affecting quality and file size.
Predefined Compression Levels
The ImageCompression class provides three predefined quality levels:
ImageCompression.none(0) → No compression, highest quality, largest file size. (The default).ImageCompression.low(30) → Minimal compression, highest quality, larger file size.ImageCompression.medium(60) → Balanced compression and image clarity.ImageCompression.high(100) → High compression, lower quality, smaller file size.ImageCompression.custom(int value)→ Allows for custom quality levels between 1 and 100.
Summary of Supported Cases
| Compression Level | Value Range | Example Usage |
|---|---|---|
| None | 0 |
ImageCompression.none |
| Low | 30 |
ImageCompression.low |
| Medium | 60 |
ImageCompression.medium |
| High | 100 |
ImageCompression.high |
| Custom | 1 - 100 |
ImageCompression.custom(75) |
Example Usage:
final compression = ImageCompression.medium;
print(compression.value); // Output: 60The PdfCombinerDelegate class is designed to handle progress, success, and error callbacks during the PDF combination process. This delegate can be passed as a parameter to any of the PDF combiner methods, making the return process cleaner and more efficient. While both mechanisms (direct return and callbacks) are supported, using callbacks is recommended for simpler operations.
Here's an example of how to use the PdfCombinerDelegate with the mergeMultiplePDFs method:
void main() async {
List<String> inputPaths = ['path/to/file1.pdf', 'path/to/file2.pdf'];
String outputPath = 'path/to/output.pdf';
PdfCombinerDelegate delegate = PdfCombinerDelegate(
onProgress: (progress) {
print('Progress: ${progress * 100}%');
},
onSuccess: (outputPaths) {
print('Successfully combined PDFs. Output paths: $outputPaths');
},
onError: (error) {
print('Error during PDF combination: $error');
},
);
await PdfCombiner.mergeMultiplePDFs(
inputPaths: inputPaths,
outputPath: outputPath,
delegate: delegate,
);
}Note: When using the
PdfCombinerDelegatefor callbacks, do not use the return value from theawaitcall in the same method. This prevents duplicate handling of the result, as the callbacks will already manage the progress, success, and error states.
In this example, the PdfCombinerDelegate is used to handle progress updates, successful completion, and errors during the PDF combination process. The mergeMultiplePDFs method takes the delegate as an optional parameter and triggers the appropriate callbacks based on the operation's outcome.
This plugin works with file_picker or image_picker for selecting files. Ensure you handle permissions using permission_handler before invoking the plugin.
The pdf_combiner plugin does not directly use the following dependencies. They are mentioned only to guide the development of solutions that might require additional steps for file selection or permissions:
This plugin supports Android, iOS, Linux, macOS and web directly, no additional setup is required.
As of version 3.3.0 on the web: The
pdf_combiner.jsJavaScript file is now loaded dynamically, eliminating the need to manually include it and import it into the index.html file.
For versions older than 3.3.0, follow these steps:
-
Add the required JavaScript file
Download pdf_combiner.js and place it in theweb/assets/jsfolder of your Flutter project. -
Include the script in your HTML file
Add the following line to the<head>section of yourweb/index.htmlfile:<script src="assets/js/pdf_combiner.js"></script>
- No additional configuration is required for Android, iOS, or MacOS. Ensure the necessary dependencies for file selection and permissions are added to your project.
- Since version 3.3.0, the
pdf_combiner.jsscript is automatically loaded in the web platform, making manual inclusion unnecessary for newer versions.