-
Notifications
You must be signed in to change notification settings - Fork 2
Import Data Tab
Import Data Tab is used in order to import available installation consumptions into the Training Module. It is comprised by 4 different panels, each used for choice selection or data visualization.
- Data File Panel: This panel is used for choosing the data files of the available installation measurements, as well as several data attributes, which will help parsing the data set.
- Disaggregation Panel: This panel contains the detected appliance(s) from the disaggregation process.
- Data Preview Panel: The consumption data contained in the file is visualized in this panel, so that the user has a first overview over the selected data set.
- Consumption Model Panel: In this panel, the consumption model of the selected appliance from the (detected) appliances list is presented here.
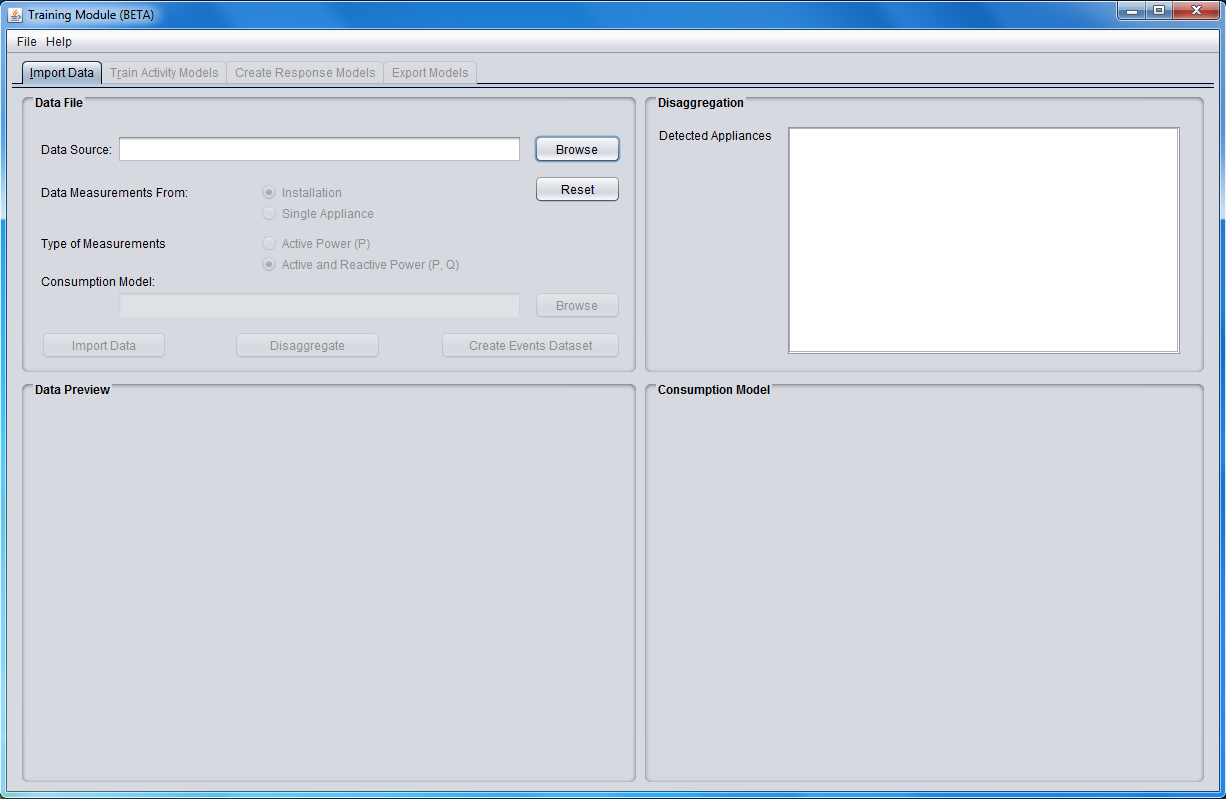
The main usage workflow is as follows:
-
The user browses through his files to choose the data file with the consumption measurements of an installation.
-
The file selection enables the parameter buttons. These button allows the user to provide some more details on the data contained within the chosen file: The source of data measurements (installation or single appliance in case of plug-wises) and the type of measurements (Active and Reactive Power).
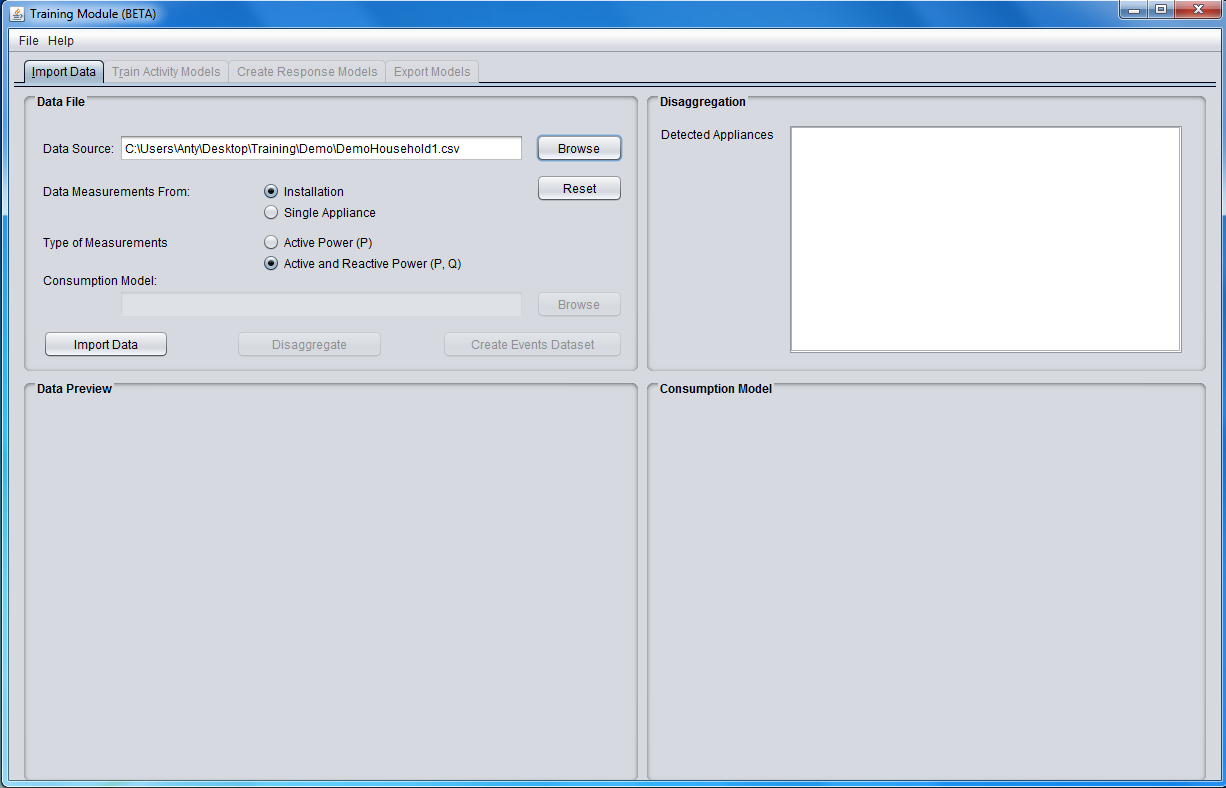 After setting the parameters, the user should press the import button is responsible for parsing the provided file and visualizing the data. Also, the Export tab is enabled, even though the only exportable entities up to now should be the installation and the equivalent person inhabiting it.
After setting the parameters, the user should press the import button is responsible for parsing the provided file and visualizing the data. Also, the Export tab is enabled, even though the only exportable entities up to now should be the installation and the equivalent person inhabiting it. -
Given the choice of measurements' source, one of two buttons is enabled.
- In case of installation the Disaggregation button is enabled. (More information about the Disaggregation properties file in this page)
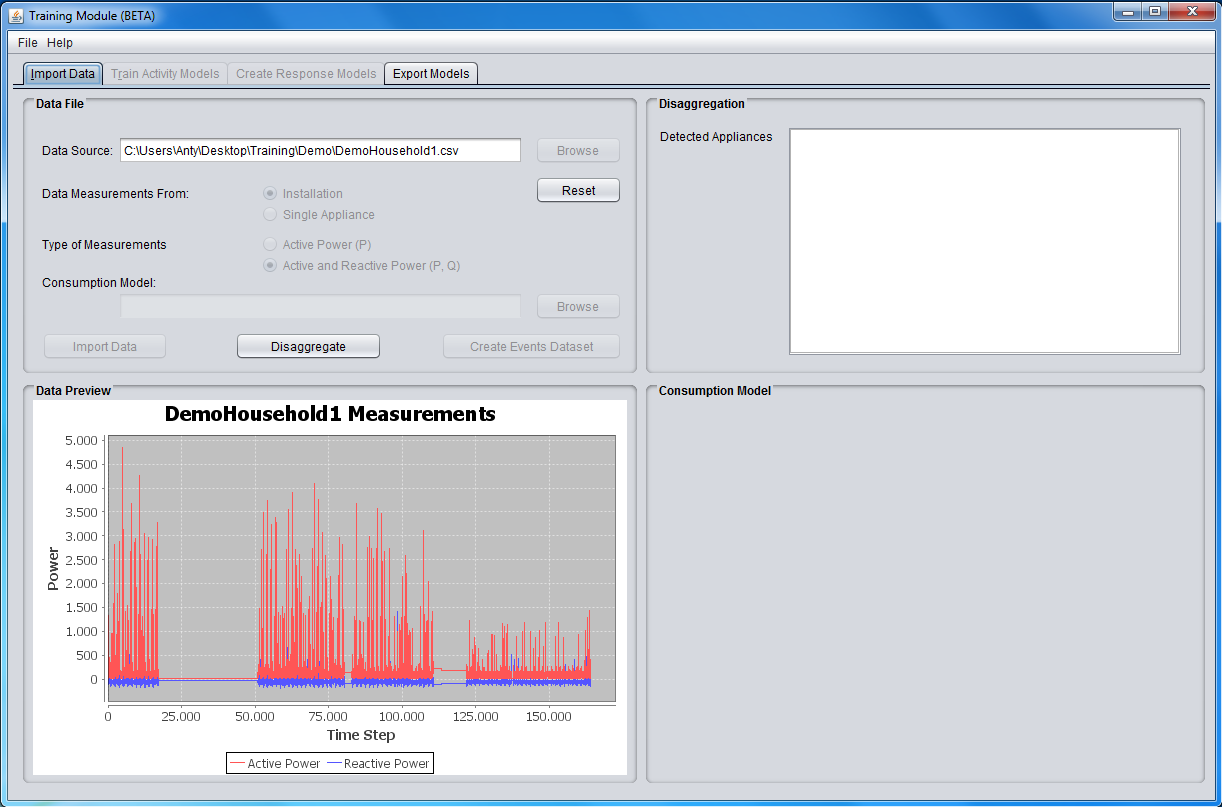
- In case of a single appliance, the user must provide the file containing the appliance's Consumption Model. After that, the Create Event button is enabled.
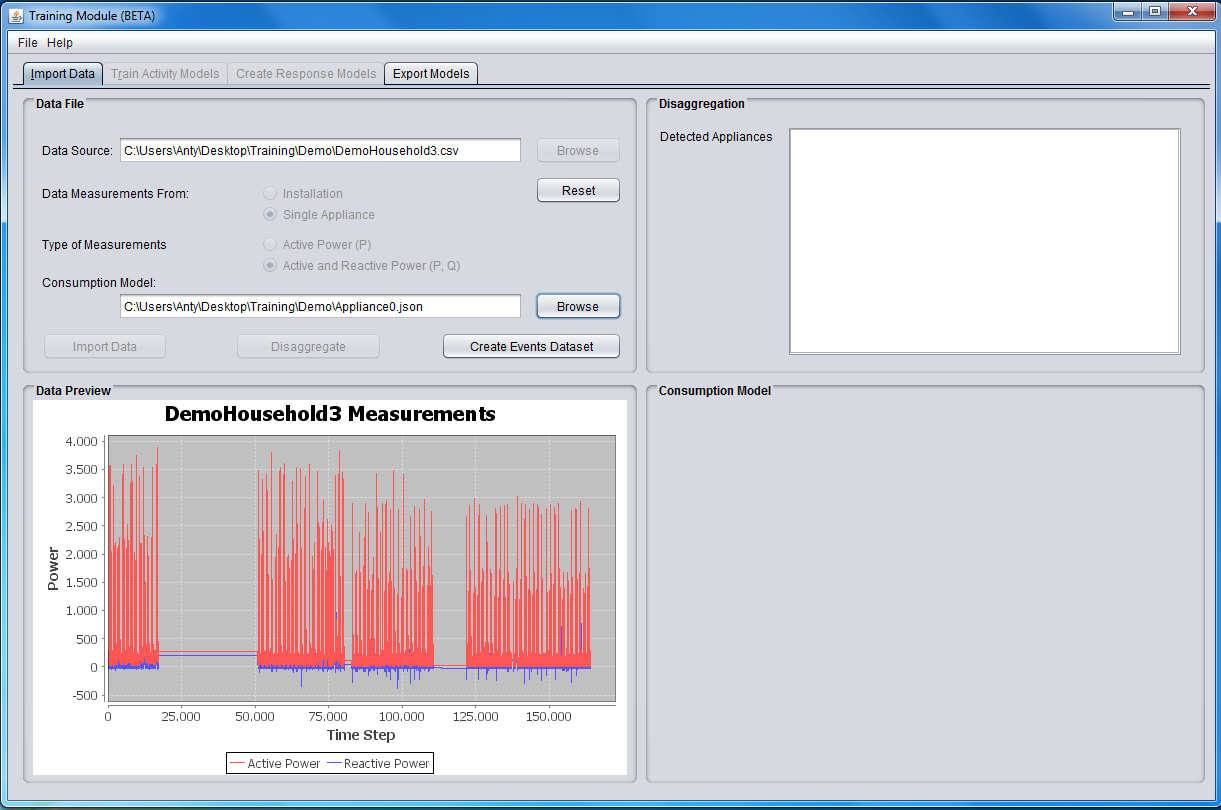 4. After pressing the corresponding button for each case, a list of the Detected Appliances is presented. When the user clicks on an appliance, the appliance's Consumption Model appears on the lower right panel.
4. After pressing the corresponding button for each case, a list of the Detected Appliances is presented. When the user clicks on an appliance, the appliance's Consumption Model appears on the lower right panel.
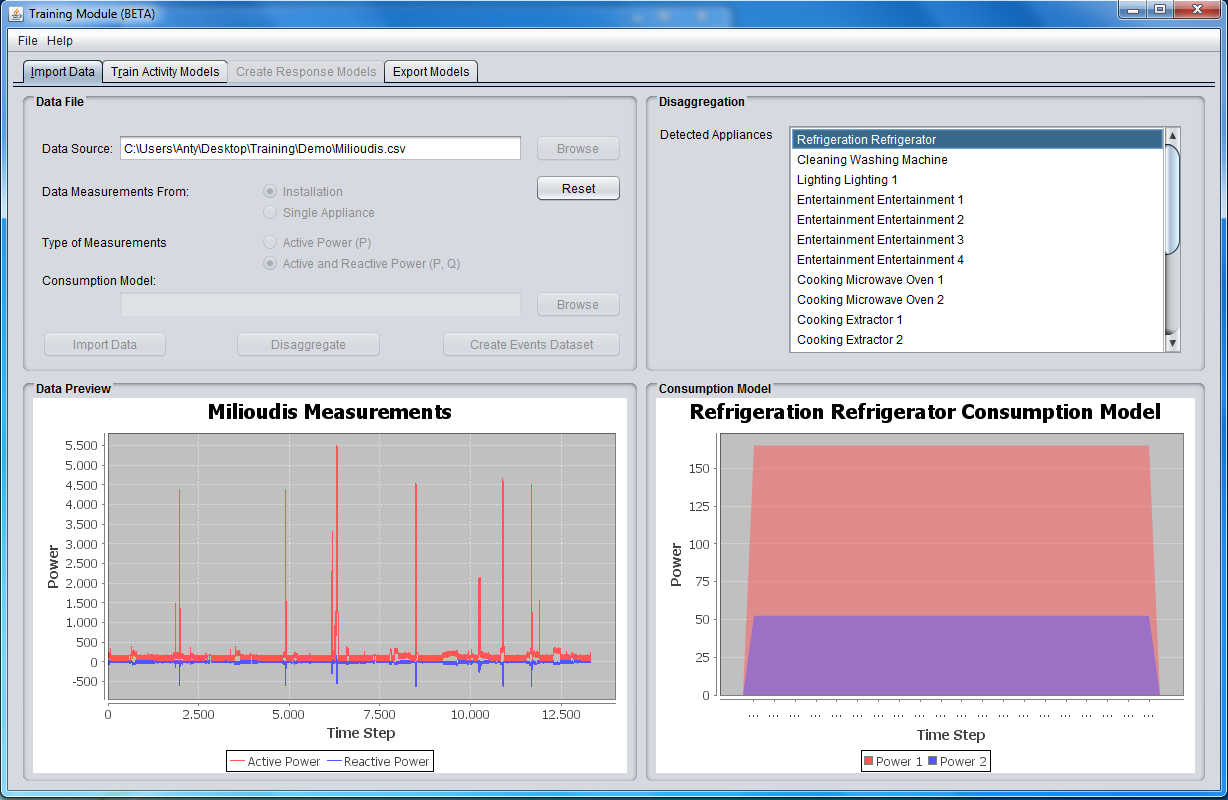 Also, the Training tab is activated. More details over this tab can be on the next section.
Also, the Training tab is activated. More details over this tab can be on the next section.